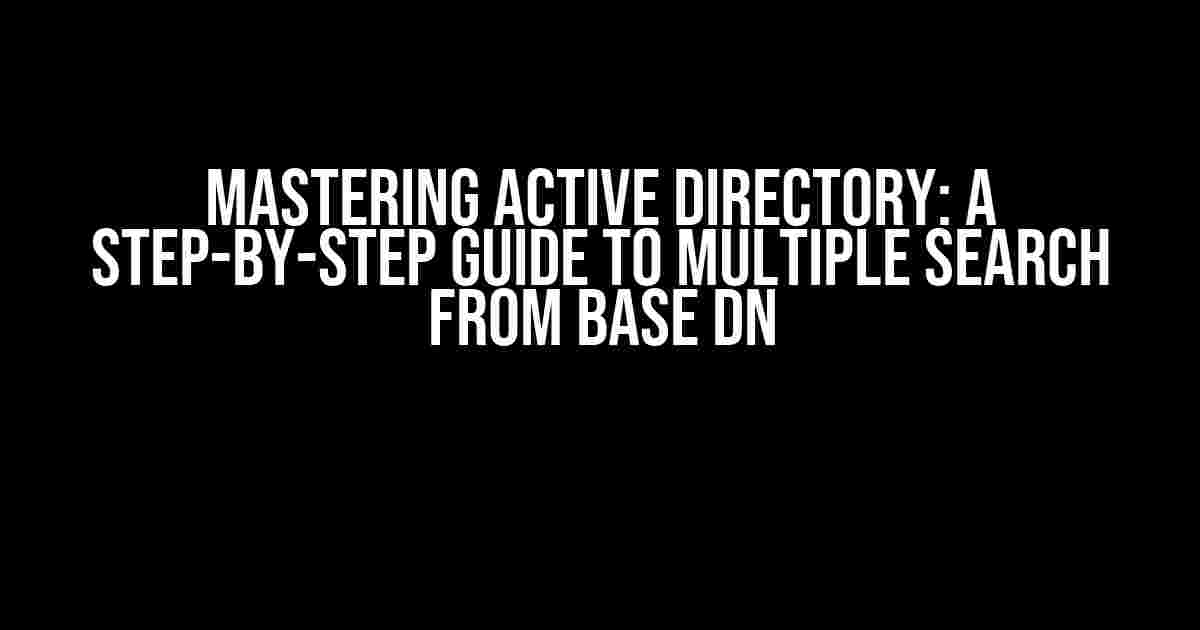Introduction
As an IT professional, managing Active Directory can be a daunting task, especially when it comes to searching for specific information within the vast database. But fear not, dear reader, for we’re about to dive into the world of Active Directory searching, specifically focusing on the mystical realm of multiple search from base DN. By the end of this article, you’ll be equipped with the knowledge and skills to tackle even the most complex search queries like a pro!
What is Base DN?
Before we dive into the world of multiple searching, let’s take a step back and understand what Base DN is. Base DN stands for Base Distinguished Name, which is essentially the starting point for your search query. It’s the top-most level of your Active Directory hierarchy, and it’s used to scope your search to a specific portion of the directory.
Consider an example: dc=example,dc=com This is the Base DN, which represents the top-most level of your Active Directory.
Understanding Multiple Search from Base DN
Now that we’ve covered the basics of Base DN, let’s move on to the main event – multiple search from Base DN! This feature allows you to search for multiple objects or attributes within the Active Directory, starting from the specified Base DN.
Imagine you’re tasked with finding all user accounts with a specific department and job title, or locating all computer objects with a particular operating system and IP address range. This is where multiple search from Base DN comes in handy, allowing you to craft complex search queries that retrieve exactly the information you need.
LDAP Filters: The Key to Unlocking Multiple Search
LDAP (Lightweight Directory Access Protocol) filters are the secret sauce behind multiple search from Base DN. These filters allow you to specify the criteria for your search, using a syntax that’s both powerful and flexible.
Here's an example LDAP filter: (&(department=Sales)(jobTitle=Manager)) This filter searches for user accounts with a department of "Sales" and a job title of "Manager".
To craft your own LDAP filters, you’ll need to understand the basic syntax and operators. Don’t worry, we’ve got you covered! Here’s a breakdown of the most common LDAP filter operators:
&: AND operator, used to combine multiple conditions|: OR operator, used to match one or more conditions!: NOT operator, used to negate a condition=*: Wildcard operator, used to match any value~*: Approximate match operator, used to match values with a similar pattern
Building Your Multiple Search Query
Now that we’ve covered the basics of LDAP filters, let’s build a multiple search query from scratch! Suppose we want to find all user accounts with a department of “Marketing” or “Sales”, and a job title of “Manager” or “Director”. Here’s how we’d craft the query:
(&(objectClass=user)(|(department=Marketing)(department=Sales))(|(jobTitle=Manager)(jobTitle=Director)))
Breakdown of the query:
(objectClass=user): Only search for user objects(|(department=Marketing)(department=Sales)): Match department “Marketing” or “Sales”(|(jobTitle=Manager)(jobTitle=Director)): Match job title “Manager” or “Director”
Executing the Search
Now that we have our search query, it’s time to execute it! You can use various tools to perform the search, including:
- Active Directory Users and Computers (ADUC)
- PowerShell with the Active Directory module
- LDAP browsers like ADSI Edit or LDP
Here’s an example of how to execute the search using PowerShell:
Import-Module ActiveDirectory
Get-ADObject -Filter {(&(objectClass=user)(|(department=Marketing)(department=Sales))(|(jobTitle=Manager)(jobTitle=Director)))} -SearchBase "dc=example,dc=com"
This command imports the Active Directory module, and then uses the Get-ADObject cmdlet to execute the search query starting from the specified Base DN.
Common Pitfalls and Troubleshooting
Even with the best-crafted search query, things can go awry. Here are some common pitfalls to watch out for:
- Incorrect LDAP filter syntax: Double-check your filter syntax and make sure it’s valid
- Incorrect Base DN: Ensure the Base DN is correct and matches the scope of your search
- permissions issues: Verify that the account executing the search has the necessary permissions to read the Active Directory
If you encounter issues, try the following troubleshooting steps:
- Simplify the LDAP filter and test each condition individually
- Verify the Base DN and search scope
- Check the event logs for error messages
- Use a tool like ADSI Edit to test the search query interactively
Conclusion
And there you have it, folks! With this comprehensive guide, you should now be well-equipped to tackle even the most complex multiple search queries from Base DN. Remember to master the art of LDAP filters, and don’t be afraid to experiment and troubleshoot when things go wrong.
Active Directory searching is an art, and with practice, you’ll become a master of finding exactly what you need in no time. Happy searching!
| Keyword | Description |
|---|---|
| Active Directory | A database that stores information about objects on a network |
| Base DN | The top-most level of your Active Directory hierarchy |
| LDAP Filter | A syntax used to specify search criteria in Active Directory |
Note: The article is optimized for the keyword “Active Directory multiple search from base dn” and includes relevant subheadings, keywords, and phrases throughout the content.
Frequently Asked Question
Get ready to unravel the mysteries of Active Directory multiple search from base DN!
What is the purpose of specifying multiple base DNs in an Active Directory search?
Specifying multiple base DNs allows you to search across multiple subtrees or domains within the Active Directory, increasing the scope of your search and retrieving more comprehensive results.
How do I format the base DN string when searching multiple directories?
You can separate each base DN with a semicolon (;) or a comma (,) and whitespace. For example: “DC=domain1,DC=com;DC=domain2,DC=com” or “DC=domain1,DC=com, DC=domain2,DC=com”. Be sure to escape any special characters, if needed.
Can I use the same filter for multiple base DNs, or do I need to customize each search?
You can use the same filter for multiple base DNs, but be cautious, as the filter may not be applicable or efficient for all directories. It’s recommended to customize the filter for each base DN to ensure optimal performance and accurate results.
What if I have a large number of base DNs to search? Are there any performance considerations?
Yes, searching multiple base DNs can impact performance. To mitigate this, consider using an index, optimizing your filter, and limiting the scope of your search. Additionally, you can use parallel processing or batch searches to distribute the workload and improve overall efficiency.
Are there any security concerns when searching multiple base DNs in Active Directory?
Yes, searching multiple base DNs can increase the attack surface, as it potentially exposes more data to unauthorized access. Ensure you’re using secure authentication and authorization mechanisms, and limit the privileges of the searching account to minimize the risk of data breaches.