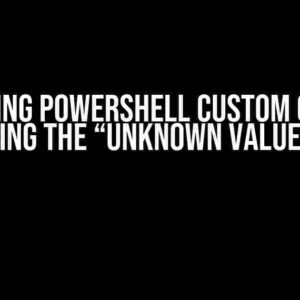If you’re reading this, chances are you’ve stumbled upon a frustrating error message while trying to uninstall an extension in VSCode. The “execute "code –uninstall-extension [extension-id]" command failed” error can be infuriating, especially when you’re in the middle of a critical project. Fear not, dear developer, for this article is here to guide you through the troubleshooting process and provide a step-by-step solution to get you back on track.
Understanding the Error Message
Before we dive into the solution, let’s take a closer look at the error message itself. When you try to uninstall an extension using the command `code –uninstall-extension [extension-id]`, VSCode’s extension host may respond with an error message that looks something like this:
Error: execute "code --uninstall-extension [extension-id]" command failed
In this message, `[extension-id]` represents the unique identifier of the extension you’re trying to uninstall. This error typically occurs when there’s an issue with the extension itself or with the way VSCode is configured.
Common Causes of the Error
Before we dive into the solution, let’s explore some common reasons why this error might occur:
- Corrupted Extension Files: Sometimes, extensions can become corrupted during installation or updates, leading to errors when trying to uninstall them.
- Extension Dependencies: If an extension has dependencies on other extensions, uninstalling it can cause conflicts, resulting in the error message.
- VSCode Configuration Issues: Misconfigured settings in VSCode can prevent extensions from being uninstalled properly.
- Permission Issues: Running VSCode with insufficient permissions can cause issues when trying to uninstall extensions.
Troubleshooting Steps
Now that we’ve explored the possible causes, let’s move on to the troubleshooting steps:
Step 1: Check the Extension ID
Double-check that you’re using the correct extension ID. You can find the extension ID in the Extensions panel in VSCode:
- Open VSCode and navigate to the Extensions panel by clicking on the Extensions icon in the left sidebar or pressing `Ctrl + Shift + X` (Windows/Linux) or `Cmd + Shift + X` (Mac).
- Find the extension you want to uninstall and hover over it. The extension ID will be displayed in the tooltip.
- Make sure to copy and paste the correct extension ID into the command.
Step 2: Run the Command with Elevated Permissions
If you’re running VSCode with insufficient permissions, try running the command with elevated permissions:
sudo code --uninstall-extension [extension-id]
On Windows, you can run the command prompt as an administrator and then run the command:
code --uninstall-extension [extension-id]
Step 3: Disable and Re-enable the Extension
Sometimes, simply disabling and re-enabling the extension can resolve the issue:
code --disable-extension [extension-id] code --enable-extension [extension-id]
Step 4: Check for Corrupted Extension Files
If the above steps don’t work, it’s possible that the extension files are corrupted. Try reinstalling the extension:
code --uninstall-extension [extension-id] code --install-extension [extension-id]
Step 5: Check for Dependency Issues
If the extension has dependencies on other extensions, try uninstalling those dependencies first:
code --uninstall-extension [dependency-extension-id] code --uninstall-extension [extension-id]
Step 6: Reset VSCode Settings
If all else fails, try resetting VSCode settings to their default values:
code --reset
This will reset all VSCode settings, including extensions, to their default values. After resetting, try uninstalling the extension again.
Solution: Manually Uninstalling the Extension
If none of the above troubleshooting steps work, you can try manually uninstalling the extension by deleting the extension files:
Windows:
%USERPROFILE%\.vscode\extensions\[extension-id]
Mac/Linux:
~/.vscode/extensions/[extension-id]
Delete the entire directory corresponding to the extension ID. This will manually uninstall the extension.
Conclusion
The “execute "code –uninstall-extension [extension-id]" command failed” error can be frustrating, but by following these troubleshooting steps and solutions, you should be able to resolve the issue and successfully uninstall the extension. Remember to always check the extension ID, run the command with elevated permissions, and try disabling and re-enabling the extension before moving on to more advanced troubleshooting steps.
| Troubleshooting Step | Solution |
|---|---|
| Check the Extension ID | Double-check the extension ID and make sure it’s correct. |
| Run the Command with Elevated Permissions | Run the command with `sudo` or as an administrator. |
| Disable and Re-enable the Extension | Disable and re-enable the extension using the `–disable-extension` and `–enable-extension` commands. |
| Check for Corrupted Extension Files | Reinstall the extension to replace corrupted files. |
| Check for Dependency Issues | Uninstall dependencies before uninstalling the extension. |
| Reset VSCode Settings | Reset VSCode settings to their default values using the `–reset` command. |
| Manually Uninstall the Extension | Delete the extension files manually. |
By following these steps, you should be able to resolve the “execute "code –uninstall-extension [extension-id]" command failed” error and successfully uninstall the extension in VSCode.
Frequently Asked Questions
Having trouble with the “code –uninstall-extension [extension-id]” command in VSCode extension host? We’ve got the answers!
Why does the “code –uninstall-extension [extension-id]” command fail to uninstall the extension?
The “code –uninstall-extension [extension-id]” command can fail if you are currently running the extension. Try closing the extension and then attempting to uninstall it. Additionally, ensure that you have replaced [extension-id] with the actual ID of the extension you want to uninstall.
What if I don’t know the extension ID?
That’s an easy one! You can find the extension ID by navigating to the Extensions panel in VSCode, finding the extension you want to uninstall, and clicking on the three dots next to the “Uninstall” button. Click “Extension Details” and the extension ID will be listed under the “Identifier” section.
Can I uninstall multiple extensions at once using the command?
Unfortunately, no. The “code –uninstall-extension” command only accepts one extension ID at a time. You’ll need to run the command separately for each extension you want to uninstall. However, you can use the Extensions panel in VSCode to select and uninstall multiple extensions at once.
What if I’m still having trouble uninstalling an extension?
If you’re still having trouble, try restarting VSCode and attempting to uninstall the extension again. If the issue persists, you may want to try reinstalling VSCode or seeking help from the VSCode community or the extension’s author.
Is there a way to uninstall all extensions at once?
While there isn’t a built-in command to uninstall all extensions at once, you can use the `code –uninstall-extension *` command to uninstall all extensions. Note that this will uninstall all extensions, so use with caution! Additionally, this command may not work if you have a large number of extensions installed.

![Solving the Frustrating “execute "code –uninstall-extension [extension-id]" Command Failed in VSCode Extension Host” Error Solving the Frustrating “execute "code –uninstall-extension [extension-id]" Command Failed in VSCode Extension Host” Error](https://aiden.hkhazo.biz.id/wp-content/uploads/sites/369/2024/07/solving-the-frustrating-execute-code-uninstall-extension-extension-id-command-failed-in-vscode-extension-host-error-with-text.jpg)
![Unraveling the Mystery: Why Does the Error “While Resolving: [email protected]” Occur While Installing react-three-fiber in React-Native? Unraveling the Mystery: Why Does the Error “While Resolving: [email protected]” Occur While Installing react-three-fiber in React-Native?](https://aiden.hkhazo.biz.id/wp-content/uploads/sites/369/2024/07/unraveling-the-mystery-why-does-the-error-while-resolving-email-protected-occur-while-installing-react-three-fiber-in-react-native-with-text-300x300.jpg)